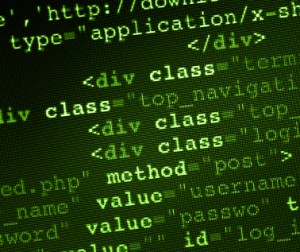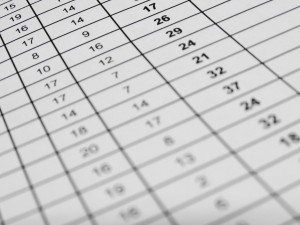How to Manage FatCow Invoices and Receipts
We know managing money can be a complicated thing, especially when you are running a small business. Many small business owners find themselves playing the roles of CEO, CFO, CTO and whatever else is required of them to grow their business. That’s why we try to make it as easy as possible to manage and access your FatCow transaction records.
Invoices and Receipts
Begin at your Control Panel and go to Billing Central. You will see a table of transactions listed in order from the most recent to the oldest. Each entry includes a reference number, the item name, the bill date, the amount due, the credit applied, the total amount, the current status, the payment method and the paid date. You can use the links in the right-most column to view a printable HTML version of your invoice or receipt, download a PDF copy or send it as an email to the administrative and billing addresses you have on file with us.
If you need to access multiple records at once, use Billing Central’s Printable Statement feature. Choose the date range into which the invoices or receipts you need fall. Then decide whether you want a PDF or a CSV file. PDFs are good for distribution and printing, while CSVs are appropriate if you plan to analyze the data in a program like Microsoft Excel. Click Pull Statement to generate the document and you are done.
Credit Cards with FatCow
You can keep one credit card and one PayPal account on file with us at any given time. Update your credit card information by clicking Update Billing Info in your Control Panel. The Update Credit Card option may be selected by default. If not, select it and click Edit. Correct or change your credit card information, double-check it and click Submit Credit Card Update.
You will need to include your credit card’s CVV number. This is the four-digit number which appears unembossed on the front of American Express cards and the three-digit unembossed number found on the back of Discover, MasterCard and Visa cards.
We require the CVV so we can be extra confident that your information is secure. Speaking of security, make sure your ZIP Code is correct as well because we won’t process your card if it doesn’t match the billing address on file with your cardholder. There are some very smart folks working to root out fraud, but these simple measures are very effective.
FatCow can automatically update credit card information for American Express, MasterCard and Visa cardholders as long as they continue to participate in the Automatic Credit Card Updating Service. If your card expires or is lost or stolen, your card provider will automatically notify us of the information found on the replacement card issued to you. This is a great service because refunds can only be issued to the card from which the original charge was made, and it also ensures you never miss a payment from your own customers.
PayPal with FatCow
PayPal is so well-known that even the government accepts it. PayPal users can pay all renewing FatCow costs from their PayPal or choose to make one-time payments from PayPal. Do this by selecting PayPal during your purchase and then click PayPal’s One-Time Payments. The next time you are charged for that service it will be billed to your default payment method, not to your PayPal account (unless your PayPal account is your default payment method).
PayPal occasionally produces an error, so we have developed some basic solutions for the most common issues. If you try to pay with PayPal and receive an error stating “Billing Agreement Id or transaction Id is not valid” or “Billing Agreement was cancelled,” try using the One-Time payment method described above. If that doesn’t work, get in touch with us. Other errors most likely result from PayPal declining the transaction for some reason, so contact their support folks.