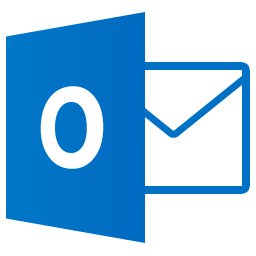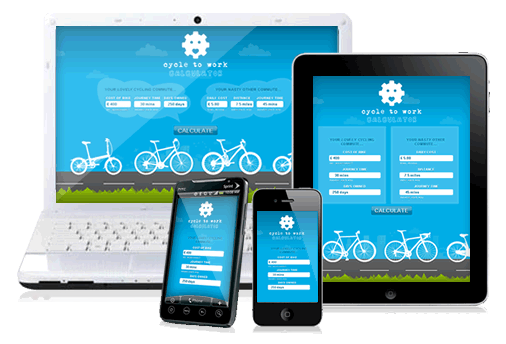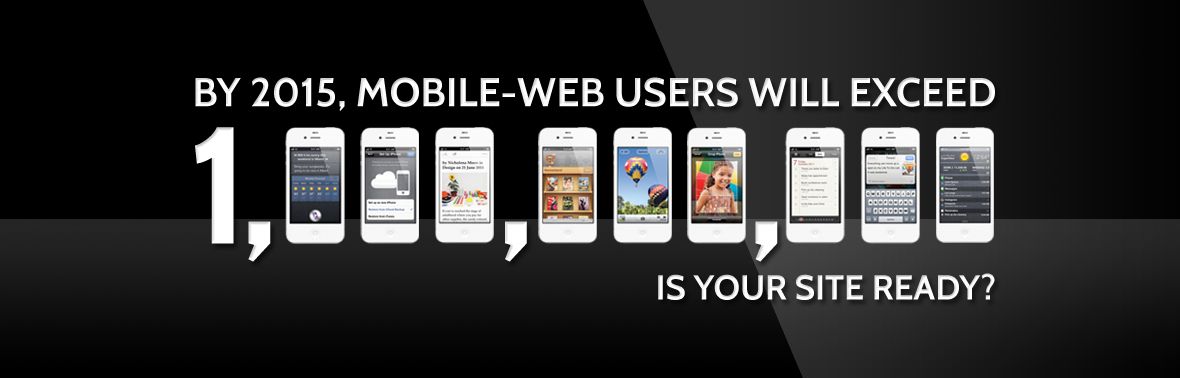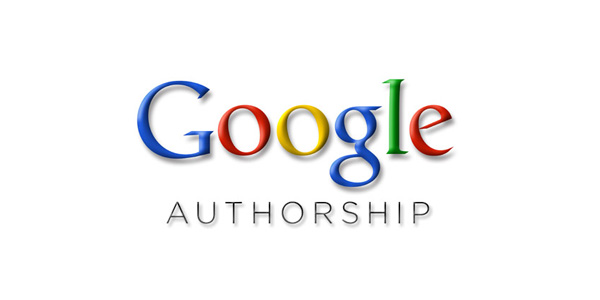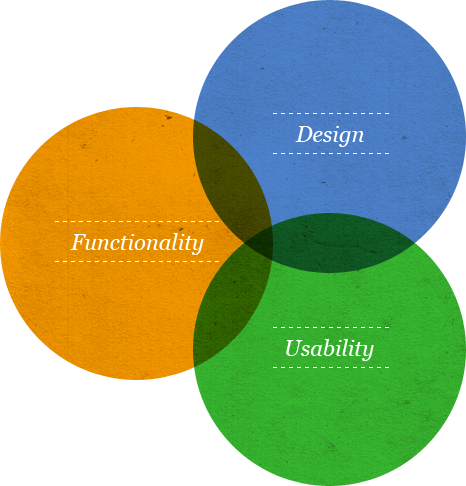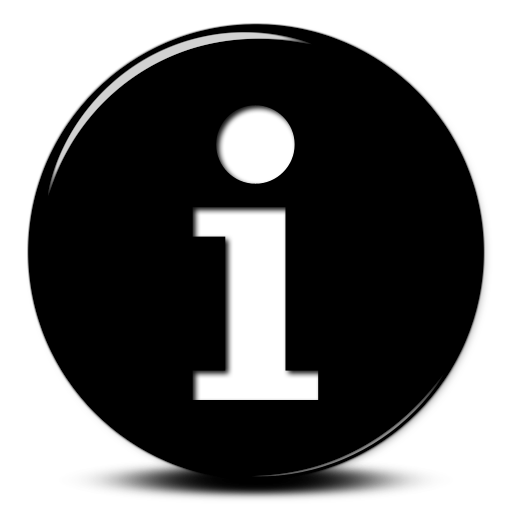A great website drives engagement with a call to action, which is a clear and direct suggestion that the visitor do something. The best calls to action offer to trade useful information or tools for the visitor’s future attention. Fat Cow’s Marketing Services packages can help you set up a boldly designed presentation. But you’ll want to think about your approach before you start designing. Here are 5 calls to action to use on your website:

Subscribe to receive new blog posts by email
Use an email subscription call to action to reach visitors who may be interested in your content but may not visit your site every day to check for updates. An email subscription form can be as simple as a text box or entering an email address and a button that says “Subscribe” with a brief description explaining that you’ll only use the email address to send the visitor new posts.
While your site’s top header and sidebar are both good spots for an email subscription form, consider placing the call to action at the bottom of each blog post, as well. A call to action at the bottom will reach visitors when they have just finished reading. If you’re producing engaging, high-quality content, that’s when your readers will be most open to getting more of your good stuff.
Download a free e-book
We know you provide visitors with great content, and you know it, too. But there will always be some visitors who prefer not to receive notifications whenever you publish something new. That’s okay, but you don’t want to ignore those people. Instead, offer them a one-time trade: in return for signing up for your general mailing list, provide a free ebook download.
People who are averse to yet another email in their inbox every day or week may not be so averse to a one-time, free download. Of course, you have to make sure the ebook you’re offering is interesting and aimed at driving people back to your site for more great insights. HubSpot takes things one step further, by presenting a call to action offering a download of… an ebook about calls to action.
Exclusive access to something free
People love to be a part of an exclusive group. Offer them something unavailable to the world at large. For example, offer exclusive content only to your site’s subscribers. Content that non-subscribers will never see can increase the chances that people will sign up. Of course, this means that your content should be top notch.
Remember it’s not necessarily the quantity that makes such an offering effective. It’s the exclusivity itself. Base your exclusive offering on your main content, so every visitor to your site is open to the possibility of becoming a subscriber.
Follow on Twitter
This is an easy way for someone to signal interest in what you’re doing. It’s also easy for you to facilitate with a simple button on your site. Again, someone’s presence on your site is a signal they are interested in what you have to say.
And if they’re a Twitter user, it’s probably easier to keep an eye out for your Twitter posts in their timeline than to come back to check your blog every day. Of course, if you share interesting links on Twitter and sprinkle in links to your new posts there, your Twitter followers will end up back on your site eventually. Whatever you’re writing or selling or promoting, include this call of action in a prominent position on your home page.
Pin a picture to Pinterest
The one thing people like more than free and exclusive stuff from you is being the source of cool stuff for their peers. A little bit of code can make every image on your site shareable. Pinterest drive a lot of traffic, so it’s worth considering integration.
This will work best if your site features big, beautiful photographs. The Pinterest code snippet will place a small “Pin It” icon in the bottom-right of every image. From there, visitors can share your site’s photographs with their Pinterest communities in just a few clicks.
No matter what call to action you choose, remember to make it a prominent part of your home page. It’s even better if it provides your readers with irresistible content.